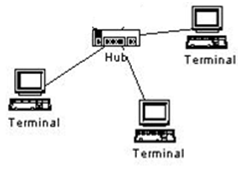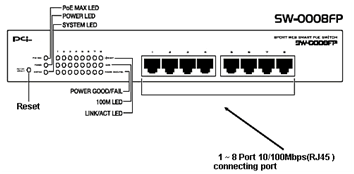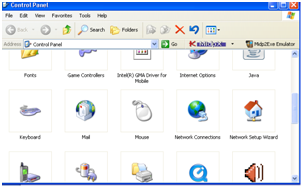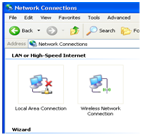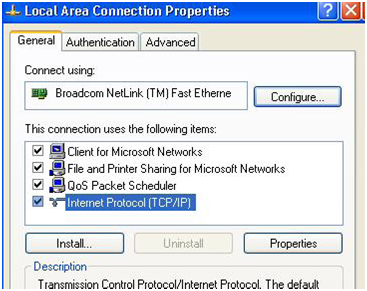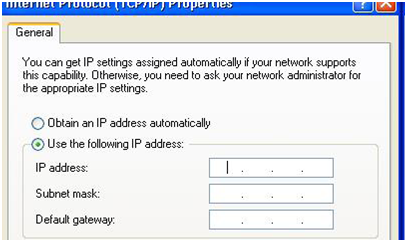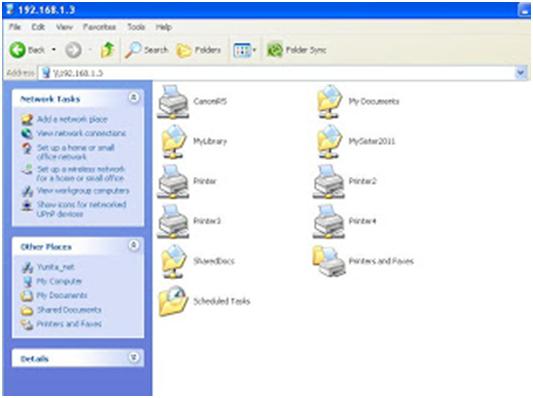EIGRP
berfungsi untuk menghubungkan router 1 dengan router yang lain dengan
cara mengenalkan network-network pada setiap interface yang berada pada
router itu sendiri, kurang lebih seperti pengaturan gateway pada setiap
PC. Alamat network itu tidak bisa dipakai pada jaringan sama halnya
seperti broadcast.
- Atur ip address PC01 menjadi 192.168.1.2 dengan subnet mask 255.255.255.0 Gateway 192.168.1.3.
- Atur ip address PC02 menjadi 172.10.10.10 dengan subnet mask 255.255.0.0 Gateway 172.10.10.20.
- Klik 2x router dan atur setiap interfacenya dengan masuk pada tab CLI.
- Router 0 :
a. Jika ada pertanyaan awal ketik ‘no’.
b. Klik Enter sampai muncul tulisan di bawah.
c. Router>enable --> ‘Mengaktifkan router’
d. Router#configure terminal --> ‘Konfigurasi Router’
e. Router(config)#interface fa 0/0 --> ‘Mengaktifkan Ethernet 0/0’ (Sesuaikan dengan pengaturan awal 0/0 atau 0/1)
f. Router(config-if)#ip address 192.168.1.3 255.255.255.0 --> ‘Memberikan IP Address dan Subnet Mask’
g. Router(config-if)#no shutdown --> ‘Router tidak boleh mati’
h. Router(config-if)#exit --> ‘Keluar dari Ethernet 0/0’
i. Router(config)#interface fa 0/1 --> ‘Mengaktifkan Ethernet 0/1’
j. Router(config-if)#ip address 192.168.0.1 255.255.255.252 --> ‘Memberikan IP Address dan Subnet Mask’
k. Router(config-if)#no shutdown --> ‘Router tidak boleh mati’
l. Router(config-if)#exit --> ‘Keluar dari Ethernet 0/1’
m. Router(config)#exit --> ‘Keluar dari konfigurasi router’
n. Router#write --> ‘Menyimpan perintah-perintah sebelumnya agar router dapat berjalan normal’
Langkah Kedua :
- Lakukan hal yang sama pada router 1 :
a. Jika ada pertanyaan awal ketik ‘no’.
b. Klik Enter sampai muncul tulisan di bawah.
c. Router>enable
d. Router#configure terminal
e. Router(config)#interface fa 0/0
f. Router(config-if)#ip address 172.10.10.20 255.255.0.0
g. Router(config-if)#no shutdown
h. Router(config-if)#exit
i. Router(config)#interface fa 0/1
j. Router(config-if)#ip address 192.168.0.2 255.255.255.252
k. Router(config-if)#no shutdown
l. Router(config-if)#exit
m. Router(config)#exit
n. Router#write
Langkah Ketiga :
- Pengaturan IP Address pada setiap Router sudah dilakukan, namun hal ini tidak serta merta PC01 dan PC02 langsung terhubung, lakukan ping dan hasinya RTO alias ‘Request Time Out’
Gambar 2 : RTO
Langkah Keempat :
- Setting EIGRP
- Router 0
a. Press RETURN to get started. --> ‘langsung aja enter’
b. Router>enable --> ‘mengaktifkan router kembali’
c. Router#configure terminal --> ‘masuk pada konfigurasi router’
d. Router(config)#router eigrp 10 --> ‘masuk pada pengaturan router eigrp 10’
e. Router(config-router)#network 192.168.1.0 --> ‘atur network gateway atau fa 0/0’
f. Router(config-router)#network 192.168.0.0 --> ‘atur network fa 0/1’
g. Router(config-router)#exit --> ‘keluar dari konfigurasi router eigrp’
h. Router(config)#exit --> ‘keluar dari konfigurasi router’
i. Router#write --> ‘lakukan penyimpanan’
Langkah Kelima :
- Router 1
a. Press RETURN to get started. --> ‘Klik enter’
b. Router>enable
c. Router#configure terminal
d. Router(config)#router eigrp 10
e. Router(config-router)#network 172.10.0.0
f. Router(config-router)#network 192.168.0.0
g. Router(config-router)#exit
h. Router(config)#exit
i. Router#write
Langkah Keenam :
- Tes Ping dari PC01 ke PC02.
Gambar 3 : Hasil PING
Apabila hasilnya seperti gambar di atas berarti konfigurasi yang anda lakukan berhasil.